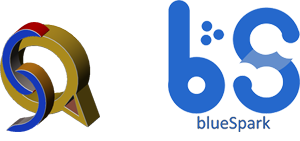Para hacerlo, primero debemos cambiar el color del cable que a la entrada positiva del osciloscopio. Para hacerlo das clic derecho al segemento de cable y seleccionas Color Segement.
Una vez que cambias el color del cable, la señal que aparecerá en el osciloscopio adoptará el color del cable correspondiente.
Por ejemplo:
Tenemos el circuito:
miércoles, 24 de agosto de 2011
jueves, 18 de agosto de 2011
PICC de CCS V4.068
Esta grandiosa IDE de Programacion para Microcontroladores Pics es la ideal para crear tus proyectos, desde un simple LED que parpadee hasta lo que tu imaginación de.
Descarga:
PICC: http://www.megaupload.com/?d=JPKWGR7Z
CCS Language Reference 2011: http://www.megaupload.com/?d=48KT5QRT
3.- Corren keyfilegen_pcwhd.exe, colocan su nombre y organizacion
4.- Generara varios archivos con extension .crg
A disfrutar.
NOTA: Si tienes MPLAB y deseas que PICC CCS se integre a la IDE de MPLAB y puedas compilar alli mismo tus proyectos corre setup_mplab_plugin CCS.exe e instala normal.
Funciona en Windows 7 x86 y x64
Descarga:
PICC: http://www.megaupload.com/?d=JPKWGR7Z
CCS Language Reference 2011: http://www.megaupload.com/?d=48KT5QRT
Como Instalar:
1.- Descomprimes el .rar de PICC y obtendras una carpeta con 4 .exe- ideutilsupd.exe
- keyfilegen_pcwhd.exe
- pcwhdupd_V4_068.exe
- setup_mplab_plugin CCS.exe
3.- Corren keyfilegen_pcwhd.exe, colocan su nombre y organizacion
- Su nombre, es el nombre de usuario de la maquina (para el ejemplo es Haza)
4.- Generara varios archivos con extension .crg
- pcb.crg
- pcd.crg
- pch.crg
- pcm.crg
- Para Windows 64bits: C:\Program Files (x86)\PICC
- Para Windows 32bits: C:\Program Files\PICC
A disfrutar.
NOTA: Si tienes MPLAB y deseas que PICC CCS se integre a la IDE de MPLAB y puedas compilar alli mismo tus proyectos corre setup_mplab_plugin CCS.exe e instala normal.
Publicado por
Unknown
en
16:42
0
comentarios


Enviar por correo electrónicoEscribe un blogCompartir con TwitterCompartir con FacebookCompartir en Pinterest
Etiquetas:
MICROCONTROLADORES
jueves, 11 de agosto de 2011
CSV Parser para C#
Antes que nada, hay que definir que es el formato CSV que muchos archivos manejan:
Los ficheros CSV (del inglés comma-separated values) son un tipo de documento en formato abierto sencillo para representar datos en forma de tabla, en las que las columnas se separan por comas (o punto y coma en donde la coma es el separador decimal: España, Francia, Italia...) y las filas por saltos de línea. Los campos que contengan una coma, un salto de línea o una comilla doble deben ser encerrados entre comillas dobles.
El formato CSV es muy sencillo y no indica un juego de caracteres concreto, ni cómo van situados los bytes , ni el formato para el salto de línea. Estos puntos deben indicarse muchas veces al abrir el fichero, por ejemplo, con una hoja de cálculo .
Fuente: Wikipedia
Para el desarrollo de esta libreria se tomaron como base archivos .csv exportados de programas de calculo, como Excel. Así que si lo que deseas es importar a tu programa en C# algun archivo en .csv entregado por Excel para despues meterlo a algun control, como por ejemplo un DataGridView o un ListView, puer aqui tengo la solucion.
Ejemplo:
Los ficheros CSV (del inglés comma-separated values) son un tipo de documento en formato abierto sencillo para representar datos en forma de tabla, en las que las columnas se separan por comas (o punto y coma en donde la coma es el separador decimal: España, Francia, Italia...) y las filas por saltos de línea. Los campos que contengan una coma, un salto de línea o una comilla doble deben ser encerrados entre comillas dobles.
El formato CSV es muy sencillo y no indica un juego de caracteres concreto, ni cómo van situados los bytes , ni el formato para el salto de línea. Estos puntos deben indicarse muchas veces al abrir el fichero, por ejemplo, con una hoja de cálculo .
Fuente: Wikipedia
Para el desarrollo de esta libreria se tomaron como base archivos .csv exportados de programas de calculo, como Excel. Así que si lo que deseas es importar a tu programa en C# algun archivo en .csv entregado por Excel para despues meterlo a algun control, como por ejemplo un DataGridView o un ListView, puer aqui tengo la solucion.
Ejemplo:
987,juan,87345,10 norte 342 876,pedro,43649,8 oriente 342 123,jorge,03342,av. libertad 23 69,vicente,61560,valencia nº183 18,lorenzo,06490,sol nº 18 19,lucía,06480,luna nº 8
Publicado por
Unknown
en
14:17
0
comentarios


Enviar por correo electrónicoEscribe un blogCompartir con TwitterCompartir con FacebookCompartir en Pinterest
Etiquetas:
PROGRAMACION
viernes, 5 de agosto de 2011
Agregar ToolTipText a Cualquier Control en C#
Añadir un ToolTipText a cualquier control de un Formulario System.Windows.Forms en C# es una manera práctica de indicarle al usuario para que demonios sirve ese control, porque está allí y si debería o no hacerle clic (no vaya a volar su HDD por accidente).
Se ve algo como esto:
Para añadirle un ToolTipText seguimos estos pasos:
Supongamos en un Formulario tenemos un boton llamado button1 el codigo sería:
Se ve algo como esto:
Para añadirle un ToolTipText seguimos estos pasos:
- Crear una instancia del control ToolTip
- Invocar el Metodo SetToolTip de esta instancia pasando de parametros:
- El control a colocar el ToolTipText
- El Mensaje en forma de String que aparecerá en el ToolTipText
Supongamos en un Formulario tenemos un boton llamado button1 el codigo sería:
System.Windows.Forms.ToolTip tooltip1 = new System.Windows.Forms.ToolTip(); this.tooltip1.SetToolTip(this.button1,"Picame, soy un boton");
Puedes seguir añadiendo ToolTipText's por medio de ese metodo a todos los controles que quieras.
Recomiendo añadir el codigo que coloco arriba dentro del constructor de tu formulario Inmediatamente despues del Metodo InitializeComponentes().
Recomiendo añadir el codigo que coloco arriba dentro del constructor de tu formulario Inmediatamente despues del Metodo InitializeComponentes().
Publicado por
Unknown
en
11:54
2
comentarios


Enviar por correo electrónicoEscribe un blogCompartir con TwitterCompartir con FacebookCompartir en Pinterest
Etiquetas:
PROGRAMACION
jueves, 4 de agosto de 2011
Quitar MSN y Skype de la Barra de Tareas de Windows 7
Quitar MSN y Skype de la Barra de Tareas de Windows 7 y colocarlos en el área de notificaciones.
Justo como era en Windows Vista, Windows XP...
Sinceramente yo soy muy Linuxero, sigo en especial a Ubuntu, pero cuando uso Windows 7 en mi trabajo como odio que al usar Messenger o Skype este quede estorbando en la barra de tareas, de por sí que Windows no tiene multiples escritorios como ubuntu, que daría para que windows tuviera 16 escritorios, para eso uso Dextop y emulo unos 4, en fin ese no es el caso.
Aqui viene para lo que entraron al Blog:
Quitar Windows Live Messenger 2009 de la Barra de Tareas de Windows 7:
1.- Si tienes anclado MSN primero hay que desanclarlo de la barra de tareas.
1.1.- Clic derecho en el icono.
1.2.- Desanclarar este programa de la barra de tareas.
2.- Ahora busca MSN y dale modo de Compatibilidad Windows Vista (SP2)
2.1- En la barra de busqueda teclea Live
2.2- Clic derecho a MSN y Propiedades
2.3- Pestaña Compatibilidad
2.4- Haz Check en la ChekBox "Ejecutar este programa en modo de compatibilidad para:"
2.5- Busca y selecciona Windows Vista (Service Pack 2)
Listo, la proxima vez que abras MSN al momento de cerrarlo este permanecerá en tu área de notificación y no estará jodiendo en la barra de tareas.
Quitar Skype de la Barra de Tareas de Windows 7:
1.- Si Skype esta anclado a la barra de tareas hay que desanclarlo:
1.1.- Clic derecho en el icono.
1.2.- Desanclarar este programa de la barra de tareas.
2.- Inicia Skype y cambia la configuración avanzada para que no aparezca en la barra de tareas.
2.1- Menú Tools -> Options
2.2- Pestaña Advanced
2.3- Uncheck Keep Skype in Taskbar while i'm signed in
Listo, skype no jodera mas en la barra de tareas
Publicado por
Unknown
en
8:39
1 comentarios


Enviar por correo electrónicoEscribe un blogCompartir con TwitterCompartir con FacebookCompartir en Pinterest
Etiquetas:
SOFTWARE
Suscribirse a:
Entradas (Atom)